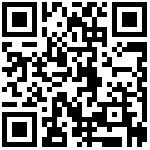概念说明
- 发布共享,指配置场景操作后的场景成果,经预览场景确认后,支持单维度截图方式和时间维场景录屏方式分享(注:仅支持注册用户),以及全维度场景成果保存共享。其中,场景成果保存包括本地导出和极瑞云上传两种方式(注:仅支持注册用户),而后异地系统加载打开展现,从而实现全维度共享。
其操作流程,如下图所示:

操作步骤
- 预览模式确认,场景配置后,点击系统左侧面板左上方“预览模式”按钮,进入预览确认视图;

若需重新调整场景配置,点击窗口正上方“双下箭头”图表,再点击“退出预览模式”按钮,即可退出,而后重新配置;

- 场景录屏分享,点击统左侧面板左上方“更多”按钮,再点击“录屏分享”按钮(注:仅注册用户可用);
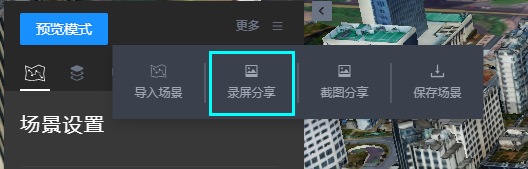
在标题栏出现,“开始录制”、“取消录制”按钮,如下图所示:

开始录制:支持15秒内的场景漫游录制;
取消录制:退出场景录屏功能服务。
点击“开始录制”,标题栏出现“录制计时”、“停止录制”按钮,如下图所示:

点击“停止录制”,弹出的“录屏分享”对话框内,支持如下操作:
保存本地:点击“保存本地”按钮,当前视频以mp4格式自动保存本地;
重新录制:返回场景录屏初始视图。
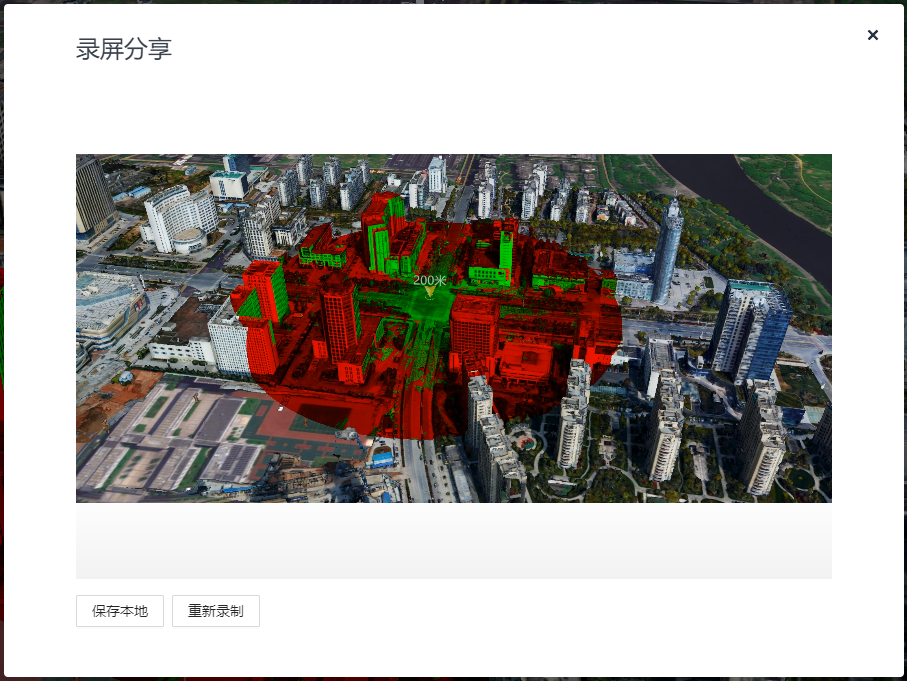
- 场景截图分享,点击统左侧面板左上方“更多”按钮,再点击“截图分享”按钮;
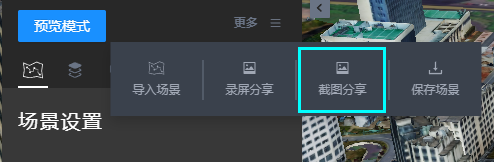
在弹出的“截图分享”对话框内,支持如下操作:
重新截图:当浏览器窗口大小改变情况,点击“重新截图”按钮,重新获取当前视窗图片;
保存本地:点击“保存本地”按钮,当前视窗图片自动保存本地,并打开图片;
复制截图:点击“复制截图”按钮,当前视窗图片复制至剪贴板,支持粘贴操作;
保存分享至极瑞云:当前视窗图片上传至极瑞云账户(注:仅支持注册用户)。
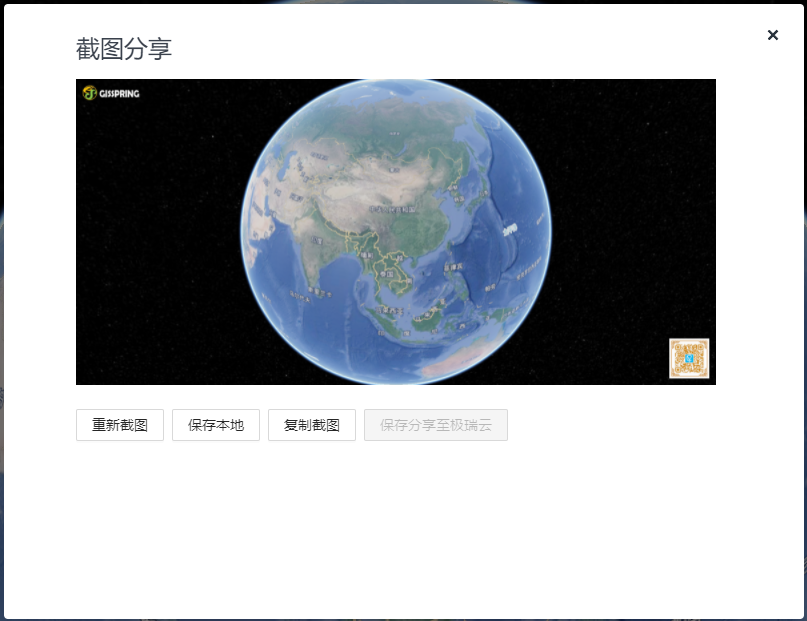
另,鼠标移至图片区,出现 “Preview” 按钮,如下图所示:
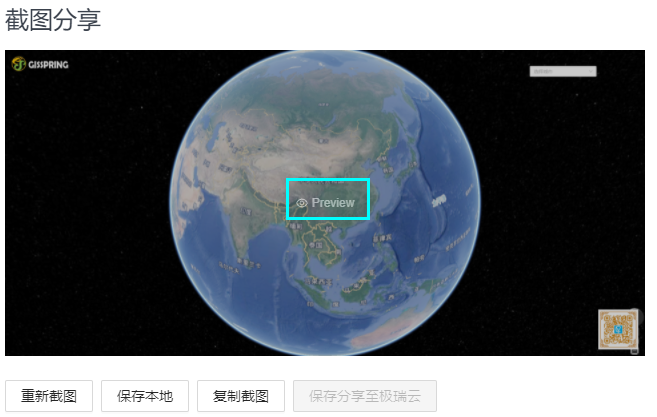
在弹出的图片预览窗口内,支持图片旋转、缩放操作,如下图所示:
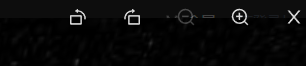
- 场景成果保存,点击统左侧面板左上方“更多”按钮,再点击“保存场景”按钮;(注:仅支持注册用户)
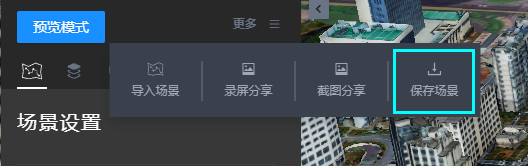
在弹出的“保存场景”对话框中,“保存至本地”选项卡内,点击“保存本地”,完成场景保存并自动下载本地;“保存至极瑞云”选项卡内,点击“保存极瑞云”,完成场景保存并自动提交至极瑞云账户下。
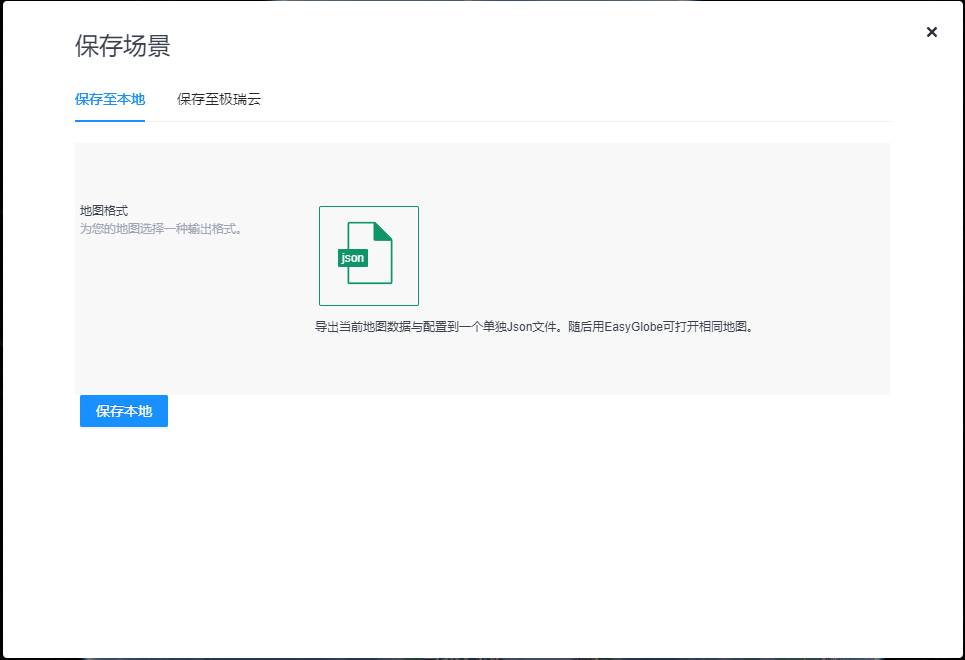
文档更新时间: 2022-01-05 18:40 作者:GISSpringer